
目次
やはりショートカットキーが便利
みなさんはショートカットキーを利用していますか?
私はWindows10を使用していて、パソコン上でよく行う作業は、マウスではなく、ショートカットキーを使うようにしています。
慣れてしまえば、マウスを使った右クリックの動作が格段に減り、作業効率がアップしたと実感しています。
インターネット検索画面を開きつつ、テキストエディタに書き込み、編集用のソフトを開いたままメールをチェックしたりと、パソコン上で同時進行で作業をするため、パソコン画面上を行ったり来たりしています。
そんな場合は、やはりショートカットキーが便利です。
よくつかっているものを中心にまとめてみました。
厳選のショートカットキーはこれ
タスクビューを表示

このショートカットを使うと、自分が開いているすべての画面を一目で確認、別な画面への切り替えがすぐにできます。
毎回ひとつのファイルを小さくして、別な画面を開くといった時間のロスがなくなります。
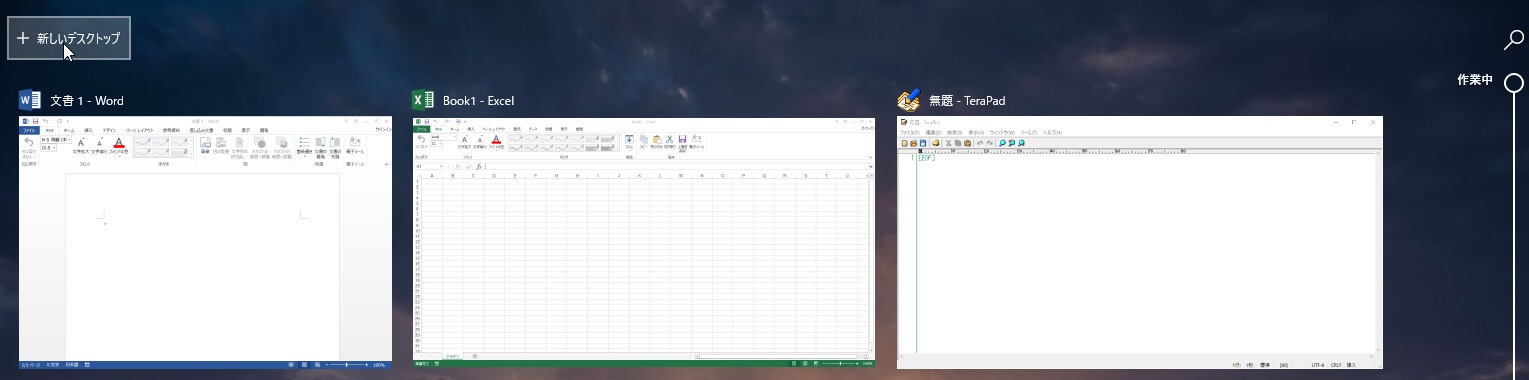
コピー 切り取り 貼り付け
データの一部をコピー→貼り付け、切り取り→貼り付けといった単純作業を瞬時に行いたい時に必須のショートカットキーです。

データを全選択する
テキストエディタ、ワード、エクセルなどあらゆる場面で使えます。

下記のように、表示されているすべてのデータを一度に選択する場合に、このショートカットキーをおすと、全選択できます。
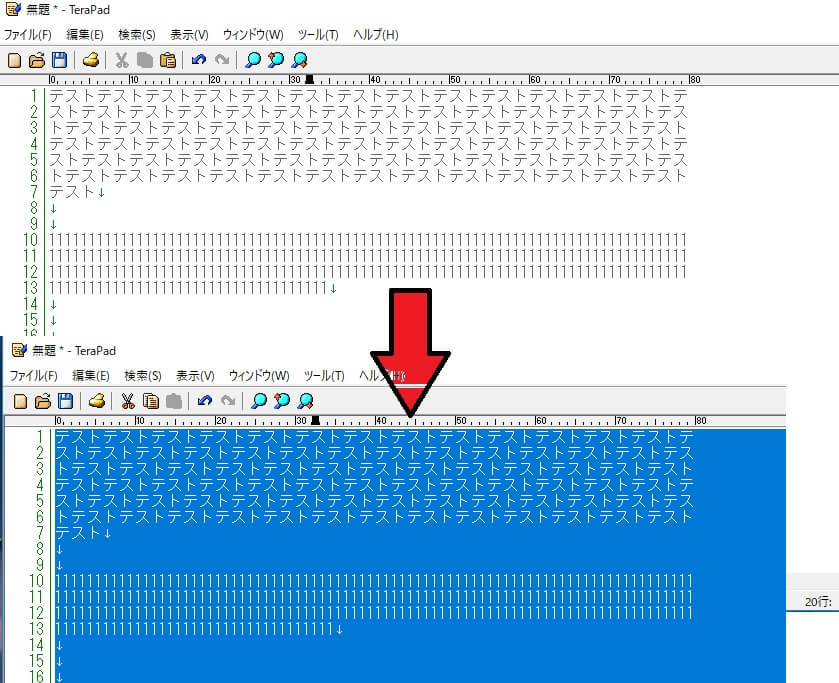
操作を元に戻す
入力ミスや、自分の作業を元に戻す際に使うショートカットキーです。
ひとつ手前の作業を元に戻します。

ファイルやフォルダ内のテキストを検索する

PDF形式の参考文献などでよく使用するショートカットキーです。
参考になるPDFをキーワードで検索できた後、PDF内から効率よくキーワードに関連する箇所だけを読み解く時には欠かせないショートカットキーです。
作業中のWordやExcel内でキーワードを検索したい場合にもよく使います。
検索したキーワードがマーカー表示されるので、一目でわかります。
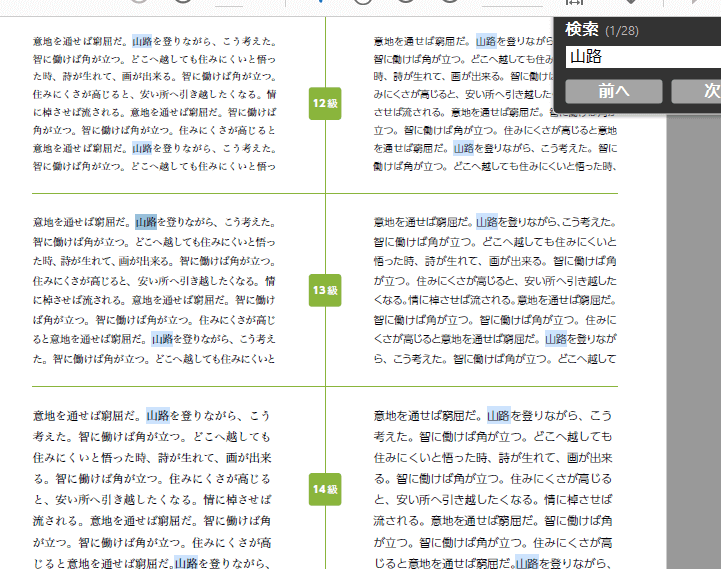
ウィンドウズの最大化・最小化

スクリーンショット
もう少し便利なスクリーンショットは以下の2つです。

このショートカットは、スクリーンショットをした後に、保存も一緒にしてくれます。
保存したデータは、パソコンの【ピクチャ】に【screenshot】という名前のフォルダが作成され、そのフォルダ内に自動的に保存されます。

全画面ではなく、一部指定した範囲のスクリーンショットを撮影する場合に使うショートカットキーです。
このショートカットキーをおすと、「+」が表示されます。
この+を起点に指定したい範囲を囲むと、その部分が撮影されます。
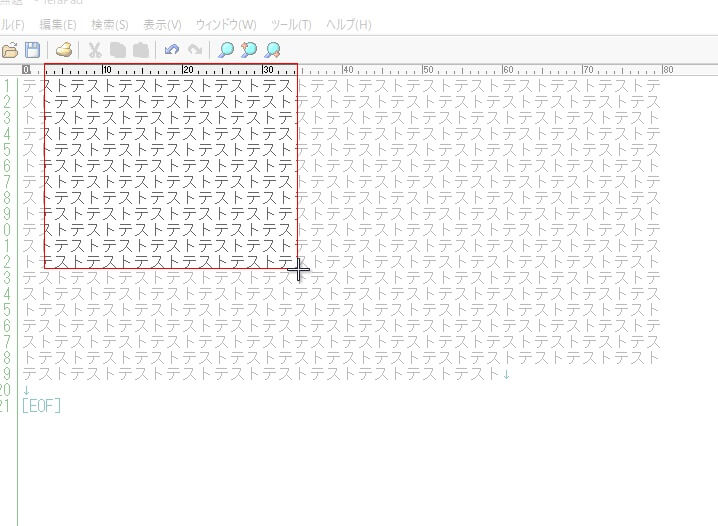
文字入力で使えるファンクションキーのショートカット
F6 ひらがなに変換
F7 全角カタカナに変換
F8 半角カタカナに変換
F9 全角アルファベットに変換
F10 半角アルファベットに変換

まとめ
今回は私がよく使うショートカットキーを紹介しました。
慣れてくると、マウスを使うよりも、手間も時間を省かれるので、ぜひ活用してみてください。
他にもたくさんのショートカットキーがあります。WordやExcelで使える便利なショートカットキーもあるので、それはまたの機会にまとめてみます。

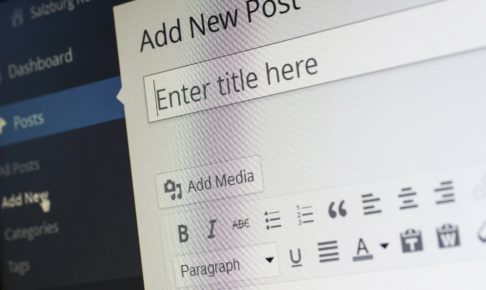

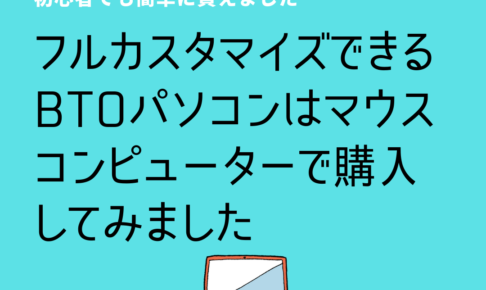


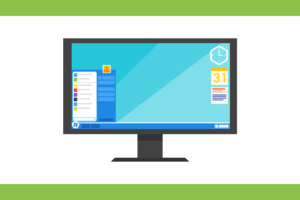

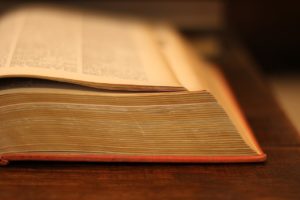
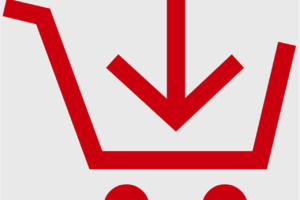

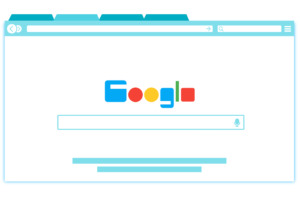

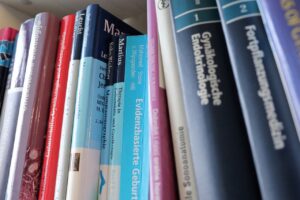









コメントを残す